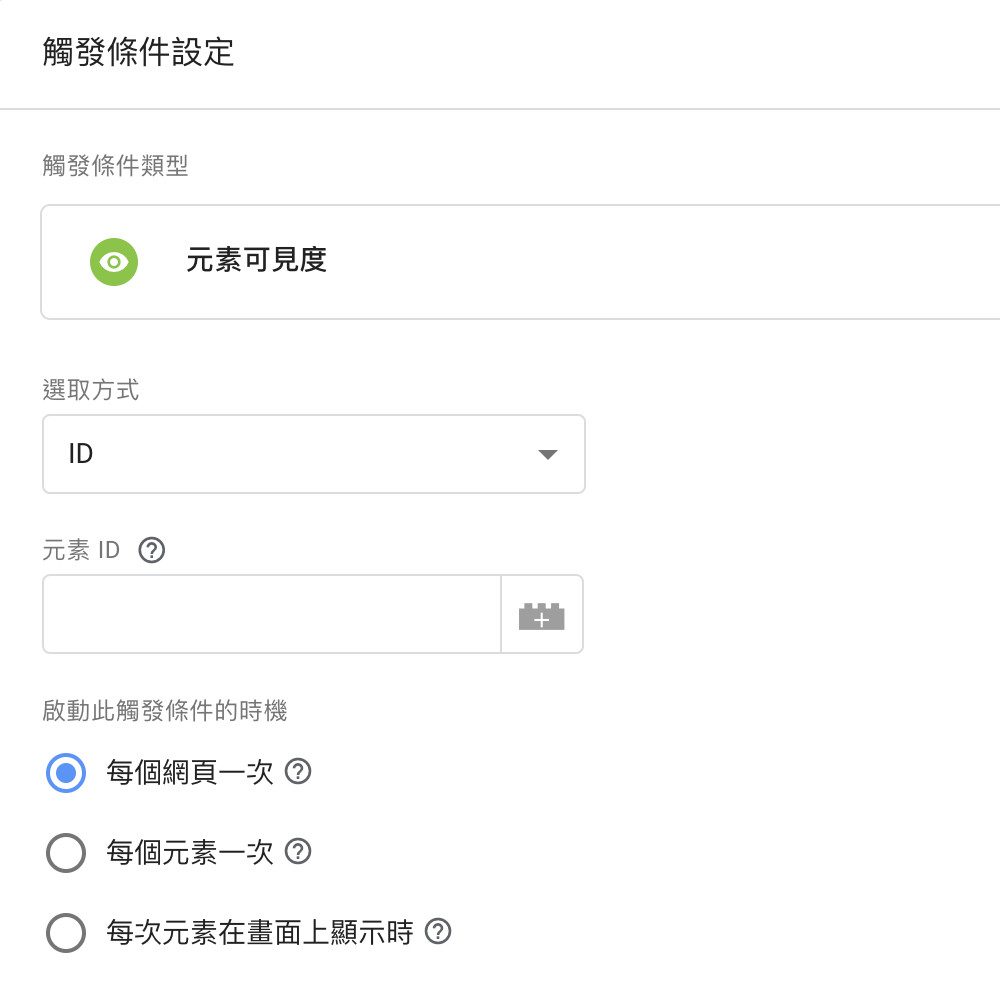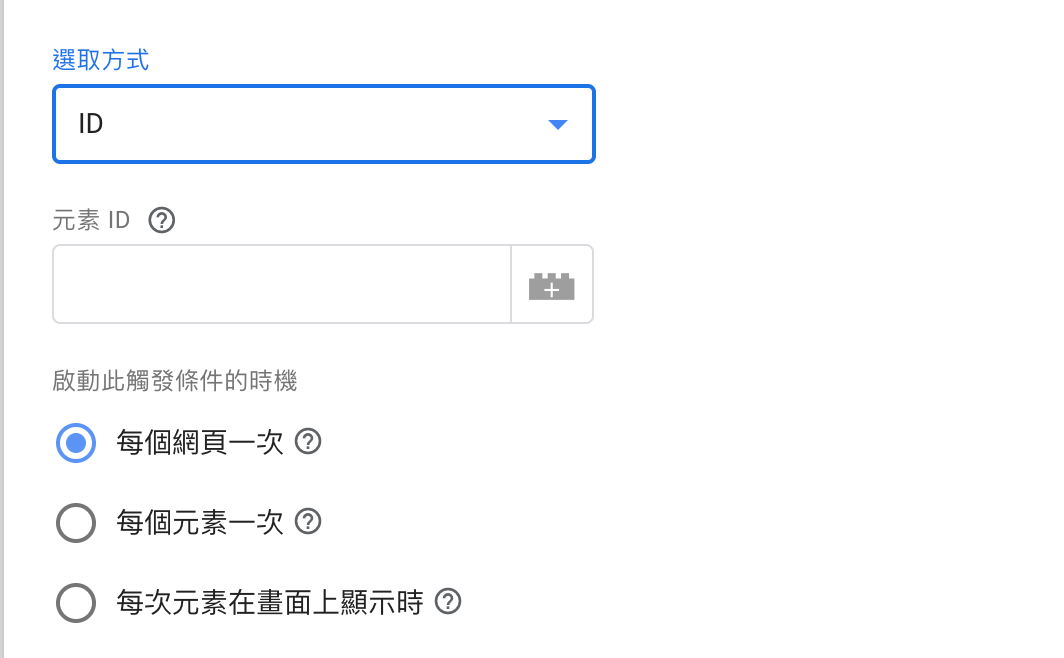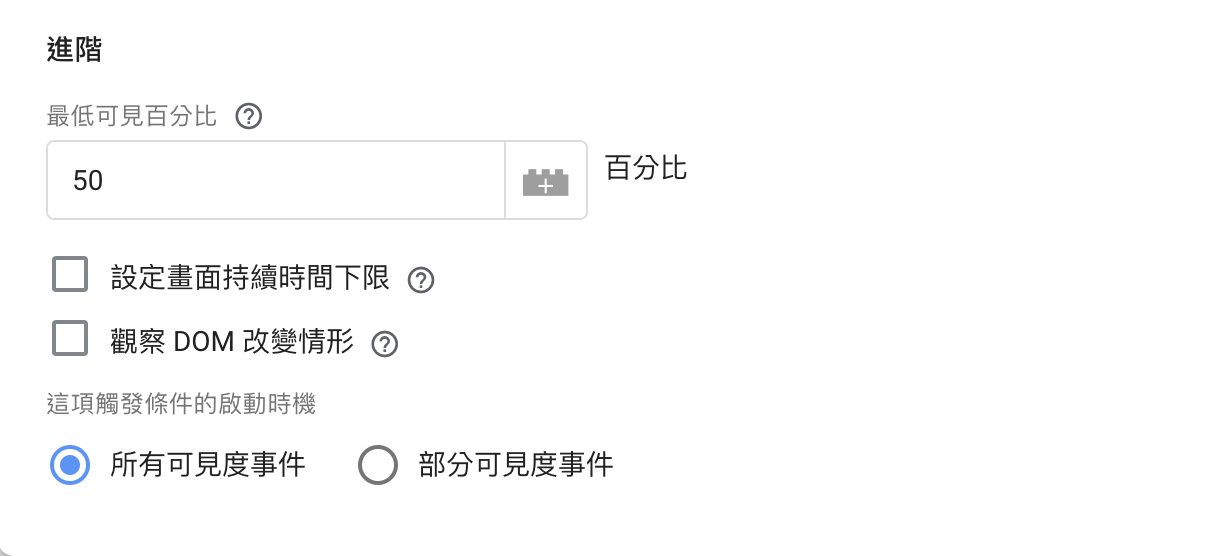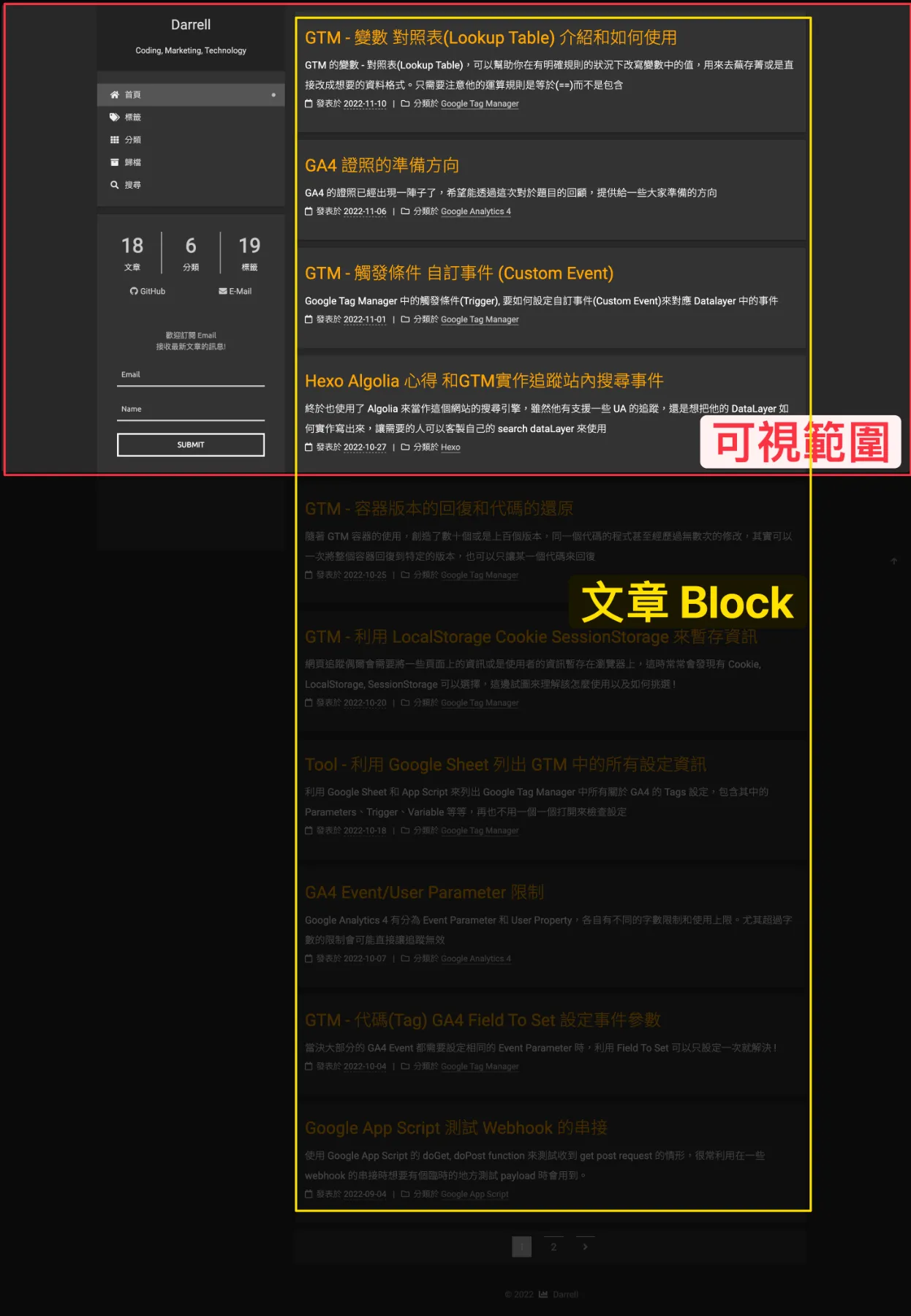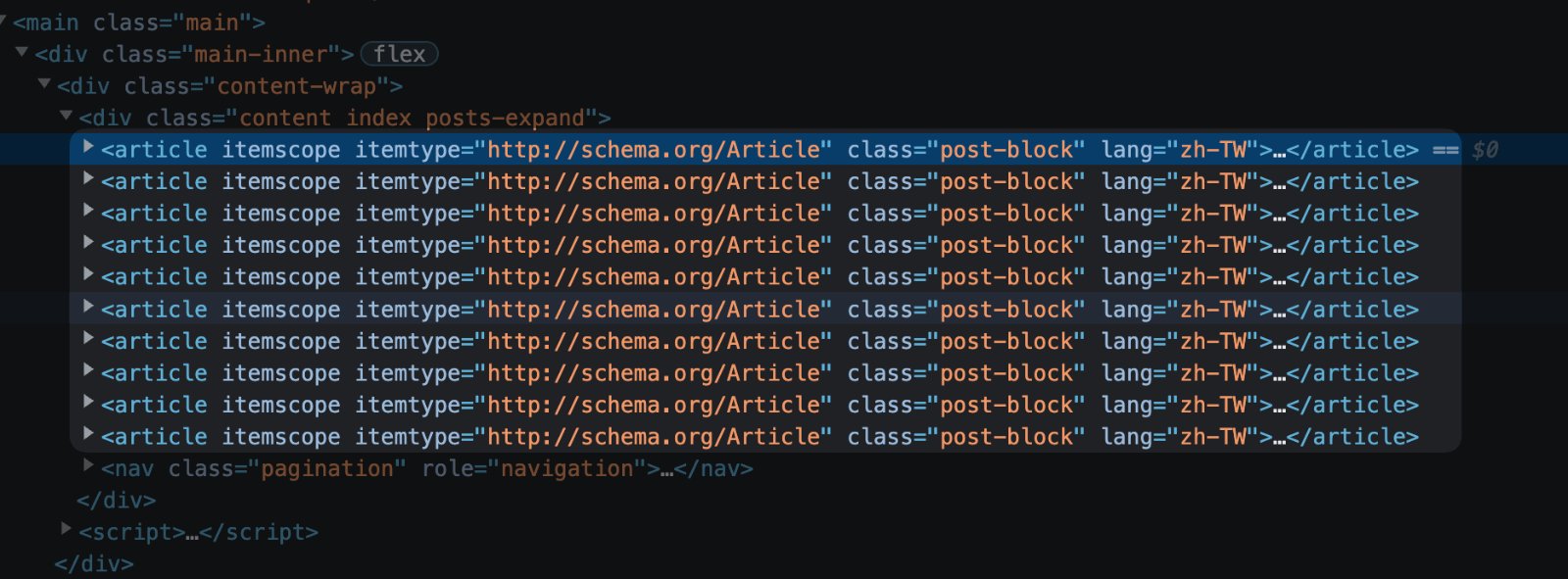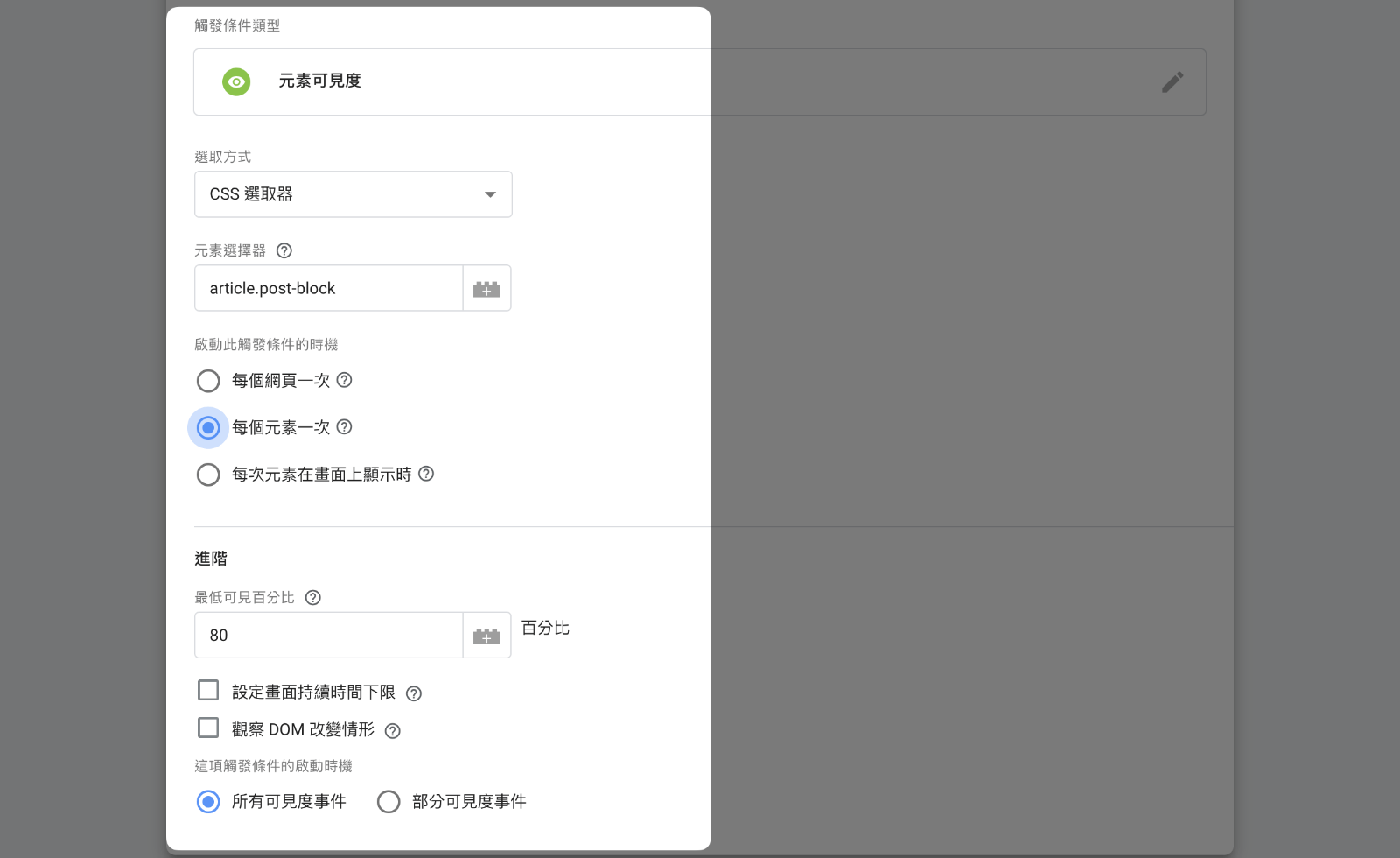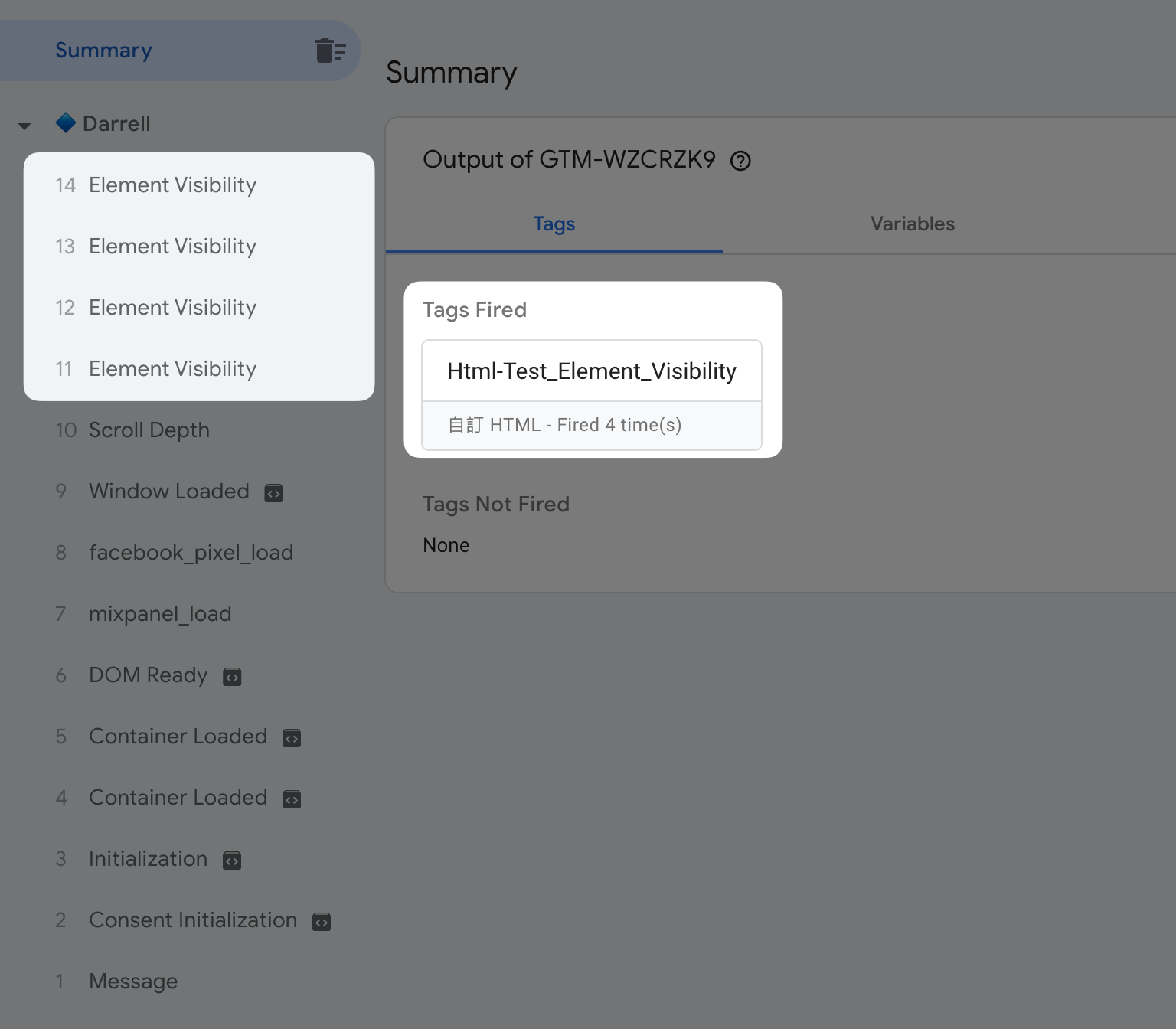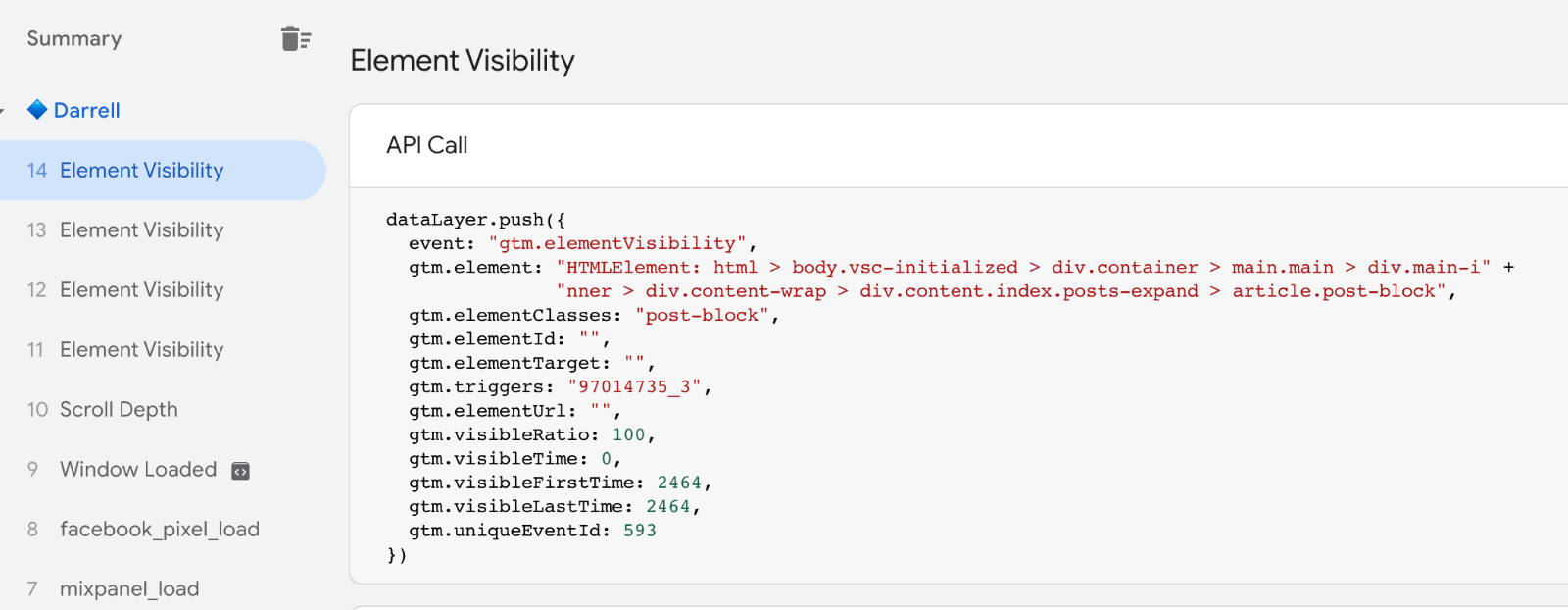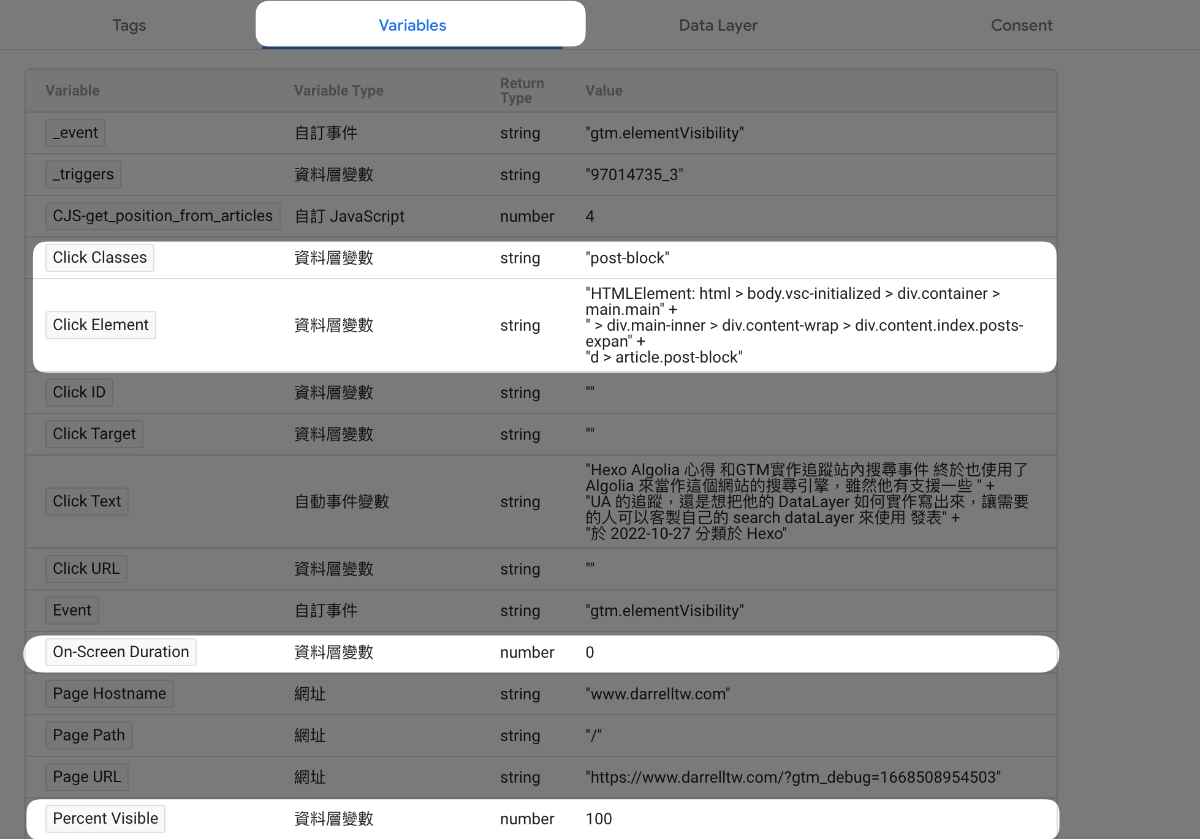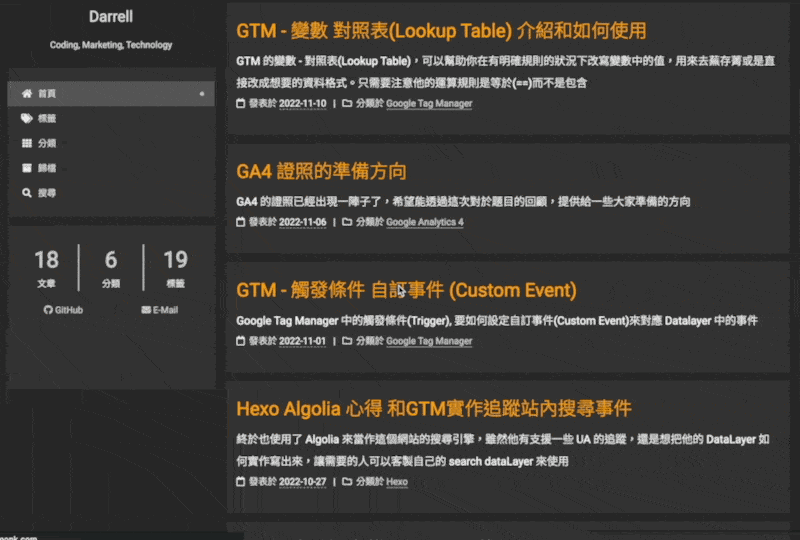觸發條件 : 元素可見度
通常會有幾種情況
- 你想要追蹤的元素突然冒出來 : pop-up (促銷內容、感謝填寫表單資訊) 等等
- 原本在網頁的下方,往下滾動 scroll 後出現在你的可視範圍中
這些情況的追蹤就比較適合使用這個觸發條件,
GTM 利用了自身的一些 JS 監聽程式來幫你達成這件事情。
當然有興趣的工程師也可以自己撰寫自己的監聽程式
相關的關鍵字有
listen element appear in viewport
原理大概就是判斷該元素的 X 跟 Y 在哪,並且在滾動時計算目前的可視範圍
最後計算這個 X 跟 Y 是否在可視範圍內
設定和選項
選取方式
有 ID 和 CSS 選取器,建議知道怎麼使用選取器的人都盡量使用它
用 ID 來選擇是一個表面上最安全的方式,但實際情況很容易不如預期
大部分的需求也可能是有多個元素要被套用,所以 CSS 選取器還是最好的方式
啟動此觸發條件的時機
- 每個網頁一次
- 每個元素一次
- 每次元素在畫面上顯示時
這邊應該就如字面上意思,
如果只有一個元素,那選擇每個網頁一次 或 每個元素一次 基本上道理一樣
但今天如果是多個元素都要追蹤時,就建議選每個元素一次
元素就是指 HTML Dom Element
如果今天有特別需求: 一個元素出現多次也要追蹤時,就可以選 每次元素在畫面上顯示時
但要先想清楚今天追蹤的目標是什麼,觸發多次往往會造成多餘的追蹤次數以及報表較難判讀
進階選項
最低可見百分比
也是一個好懂的選項,就是當這個元素出現在畫面中佔多少比例
這在 pop-up 就比較用不到,因為正常來說 pop-up 就是 100% 才對
而例如某個元素捲動到畫面中時,要出現多少就可以決定
可能今天你想要出現個 80% 就發動,就可以在這邊設定 80
這會在下面的 Demo 中展示
設定畫面持續時間下限
當你今天不想要元素一出現就發動時,就可以加上這個秒速
=> 當元素出現在畫面中,並且持續多久後,才要發動
觀察 DOM 改變情形
這是一個強大但不見得推薦的選項,他應該是啟用了另一種監聽方式,相對來說對網頁效能有可能有較大的影響
情境會使用在,原本這個元素並沒有在網頁中,而是隨著另一個 request 或是其他方式來插入到元素中的
這邊對工程師來說可能比較好理解
- 網頁的元素出現與否是可以靠 CSS 的 display 來控制顯示或隱藏的
但這元素就是早就在網頁中了,只是被隱藏 - 另一種是這個元素本來就不在這網頁中,因為情境需要才被新增或插入 到網站中,
GTM 預設是不會監聽到這種元素的,他原本只會針對網頁中現有的元素作監聽
Demo
這邊以這個網站做一個簡易的 Demo
紅框的部分就是我的螢幕目前可視範圍,這範圍每個人的螢幕大小都不太一樣
當然手機就是個直立的形狀
黃色部份是所有的文章 block
假設今天的追蹤目標是
所有的文章 block 出現時發動
那目前畫面就已經出現四個元素了,還有其他六個元素在下面,要滾動往下才會出現
從 Chrome Devtool 可以看到元素的架構
簡易的做法可以直接使用
article.post-block 來當作 CSS 選取器就好
從 Preview 預覽環境中可以看到,左方有四筆的 Element Visibility
也能看到綁定這個觸發條件的代碼發動了四次
這邊介紹一下這個觸發條件一起發動的 DataLayer
element 和 elementClass 這些可以使用 Click Element 的相關變數來使用
FirstTime 就是指第一次出現在畫面中的時間
LastTime 在你設定 每個元素一次 就會一樣不會改變
但如果你選擇了 每次元素在畫面上顯示時 並且觸發兩次,就會看到一個比較晚的時間點
這裡顯示一些可以拿來使用或比較的 GTM 變數(Variable)
這邊使用 JS 程式來幫觸發的元素加上邊框
可以從下方的影片中看到元素一開始並沒有加上
而是出現到大於設定的 80% 時才會有邊框
1 | <script type="text/javascript"> |
未來還會加上一些可以搭配使用的功能
像是取得元素的索引數字等等