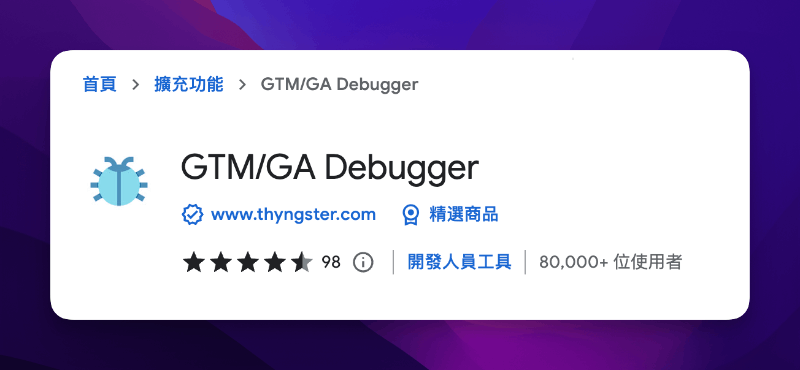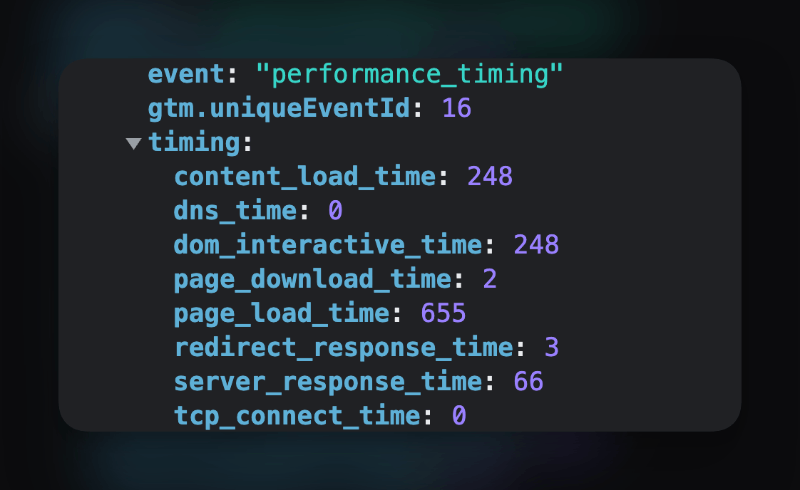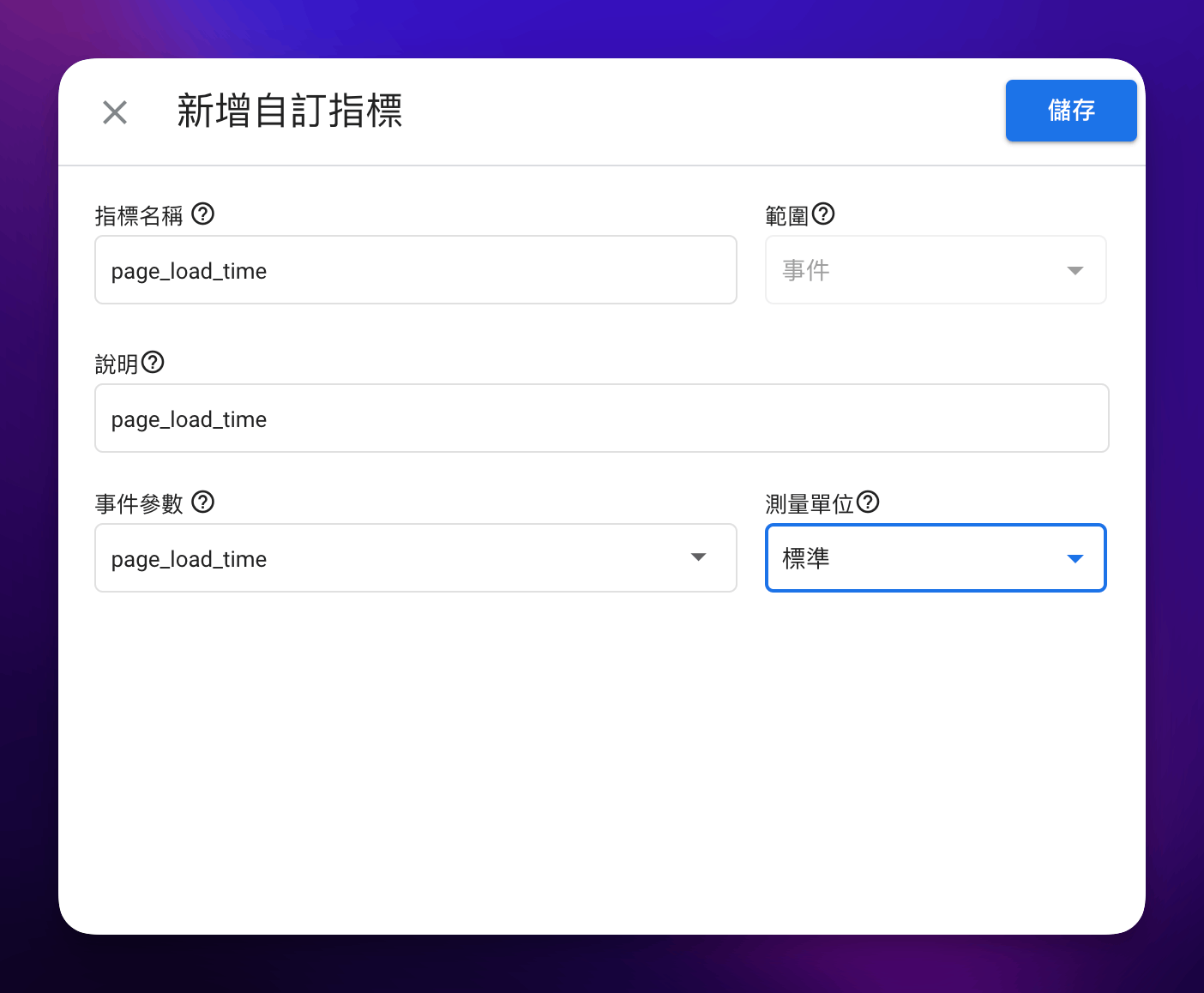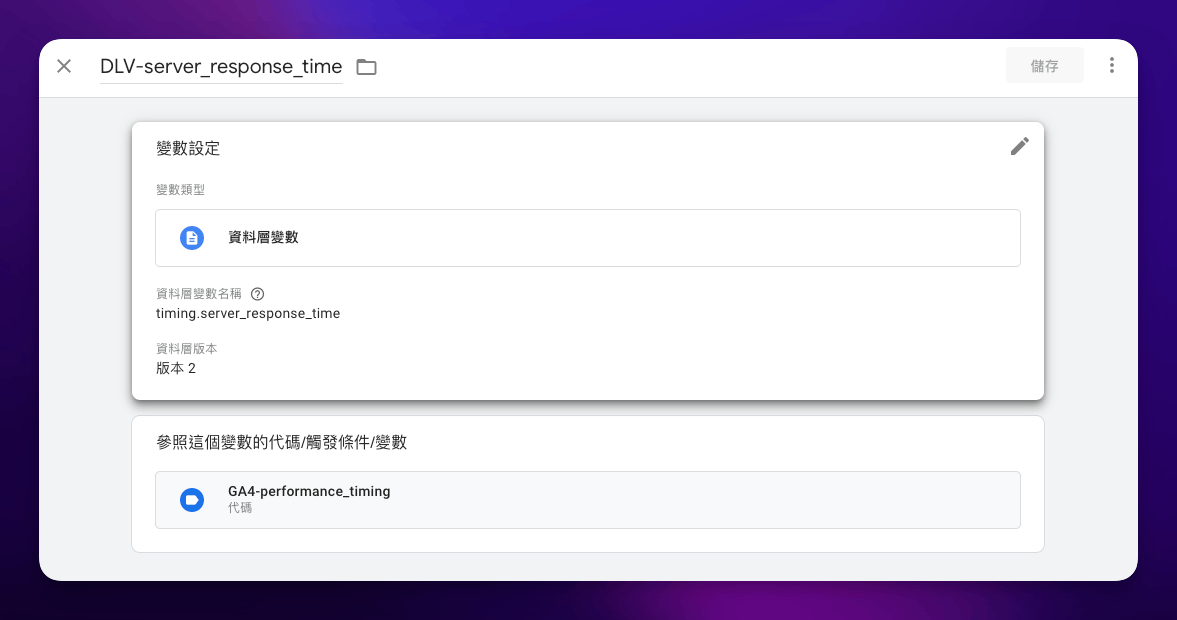文章內容主要來源 Performance Timing tracking with Google Analytics 4-DAVID VALLEJO
DAVID VALLEJO 也是我最常用用來檢查 GA4/GTM 的擴充功能作者
Chrome 擴充工具 : GTM/GA Debugger
首先建立一個 Tag, 並選擇 CustomHtml
1 2 3 4 5 6 7 8 9 10 11 12 13 14 15 16 17 18 19 20 21 22 23 24 25 26 27 28 29 30 31 32 33 34 35 36 37 38 39 40 41 42 43 44 45 46 47 48 49 50 51 52 53 54 55 56 57 58 (function ( var siteSpeedSampleRate = 100 ; var gaCookiename = '_ga' ; var dataLayerName = 'dataLayer' ; var shouldItBeTracked = function (siteSpeedSampleRate ) { if (!siteSpeedSampleRate) siteSpeedSampleRate = 1 ; var hashId = function (a ) { var b = 1 , c; if (a) for (b = 0 , c = a.length - 1 ; 0 <= c; c--) { var d = a.charCodeAt (c); b = (b << 6 & 268435455 ) + d + (d << 14 ); d = b & 266338304 ; b = 0 != d ? b ^ d >> 21 : b } return b } var clientId = ('; ' + document .cookie ).split ('; ' +gaCookiename+'=' ).pop ().split (';' ).shift ().split (/GA1\.[0-9]\./ )[1 ]; if (!clientId) return !1 ; var b = Math .min (siteSpeedSampleRate, 100 ); return hashId (clientId) % 100 >= b ? !1 : !0 } if (shouldItBeTracked (siteSpeedSampleRate)) { var pt = window .performance || window .webkitPerformance ; pt = pt && pt.timing ; if (!pt) return ; if (pt.navigationStart === 0 || pt.loadEventStart === 0 ) return ; var timingData = { "page_load_time" : pt.loadEventStart - pt.navigationStart , "page_download_time" : pt.responseEnd - pt.responseStart , "dns_time" : pt.domainLookupEnd - pt.domainLookupStart , "redirect_response_time" : pt.fetchStart - pt.navigationStart , "server_response_time" : pt.responseStart - pt.requestStart , "tcp_connect_time" : pt.connectEnd - pt.connectStart , "dom_interactive_time" : pt.domInteractive - pt.navigationStart , "content_load_time" : pt.domContentLoadedEventStart - pt.navigationStart }; if (Object .values (timingData).filter (function (e ) { if (e < 0 ) return e; }).length > 0 ) return ; window [dataLayerName] && window [dataLayerName].push ({ "event" : "performance_timing" , "timing" : timingData }) } } )()
已在註解上加上一點中文解釋可以設定的部分
其中有個 function 是 shouldItBeTracked() siteSpeedSampleRate 為 1~99 時其實這段才算是有發揮作用
這邊比較重要是他使用到 Cliend ID 來判斷的話就代表這個使用者(瀏覽器裝置)會中的話就是會中
另外 timingData 這個物件裡面就是包含了很多個時間的參數,總共有八個維度
page_load_time : 網頁載入時間,會接近 window load 的時機點content_load_time : Dom Ready 的時機點server_response_time : Server 回應的時間,如果伺服器放在比較遙遠的地方這個時間點就會比較高
下圖為這個網站實際測試到的時間
如果想要快速試試看的話,可以將下面的 Code 貼到 Chrome Devtool 中看一下 console 出來的狀況
1 2 3 4 5 6 7 8 9 10 11 12 13 14 15 var pt = window .performance || window .webkitPerformance ;pt = pt && pt.timing ; var timingData = { "page_load_time" : pt.loadEventStart - pt.navigationStart , "page_download_time" : pt.responseEnd - pt.responseStart , "dns_time" : pt.domainLookupEnd - pt.domainLookupStart , "redirect_response_time" : pt.fetchStart - pt.navigationStart , "server_response_time" : pt.responseStart - pt.requestStart , "tcp_connect_time" : pt.connectEnd - pt.connectStart , "dom_interactive_time" : pt.domInteractive - pt.navigationStart , "content_load_time" : pt.domContentLoadedEventStart - pt.navigationStart }; console .log (JSON .stringify (timingData, null , 2 ))
Google Tag Manager 設定相關的 DataLayer 和 GA4 Event
有了 DataLayer 後事情一切就變得很簡單了
建立一個 自訂事件的觸發條件(Custom Event Trigger) : performance_timing
建立一些 資料層參數 (DataLayer Variable) :
page_load_time
page_download_time
dns_time
redirect_response_time
server_response_time
tcp_connect_time
dom_interactive_time
content_load_time
最多就這八個,不過我自己是只取 page_load_time, content_load_time
注意 : 這邊並沒有辦法區分使用者的網路環境是 Wifi 還是行動網路
GA4 的自訂定義 -> 自訂指標
這邊因為送進去的是數字時間自訂指標 未來就可以在報表上觀察
管理 > 自訂定義 > 新增自訂指標
注意,免費版 GA4 帳戶中這邊只能設定 50 個自訂維度,請謹慎使用
補充
如何設定 自訂事件的觸發條件
如何設定 資料層參數